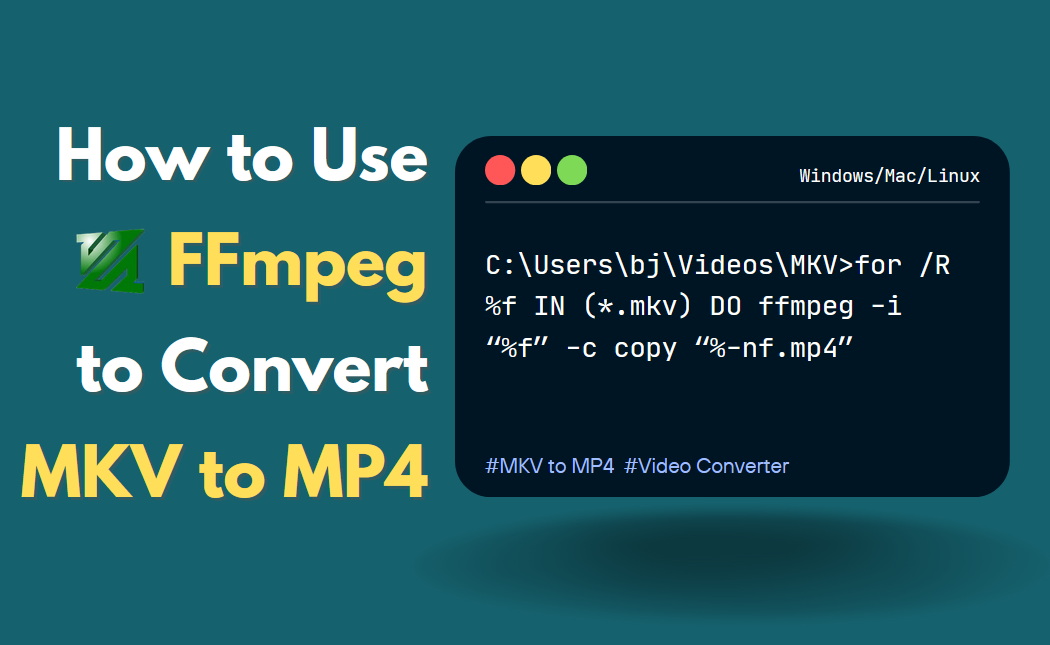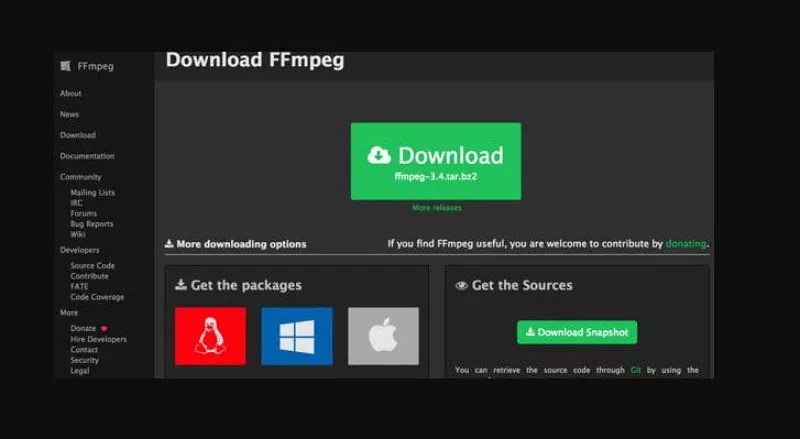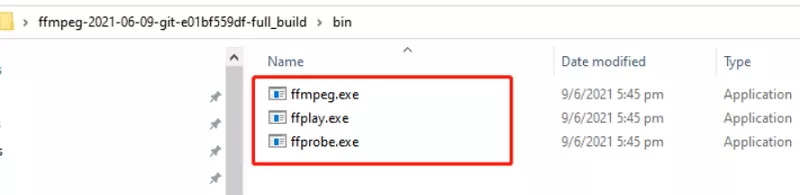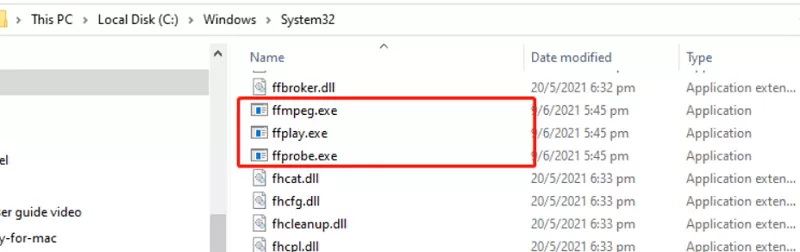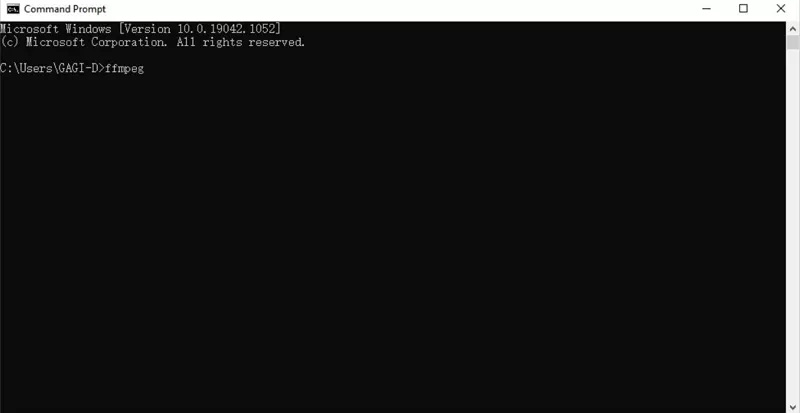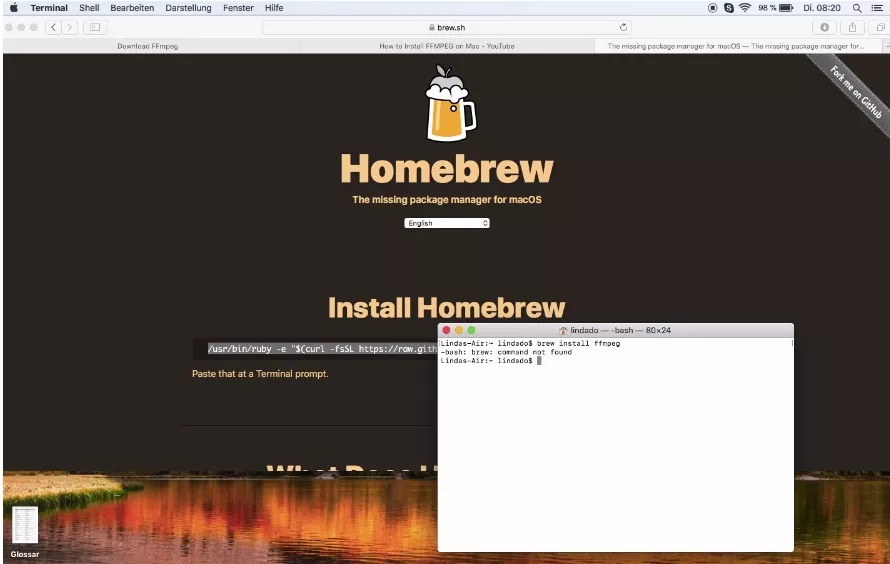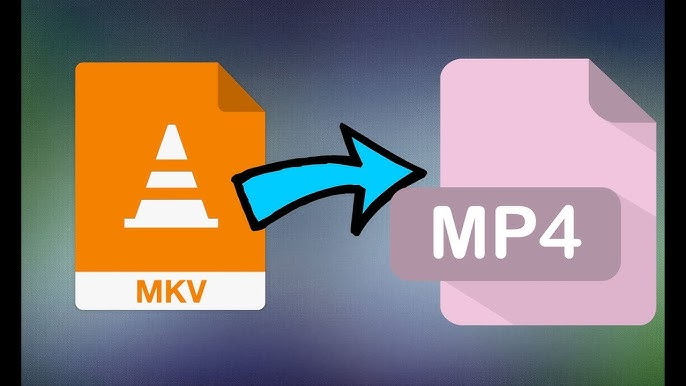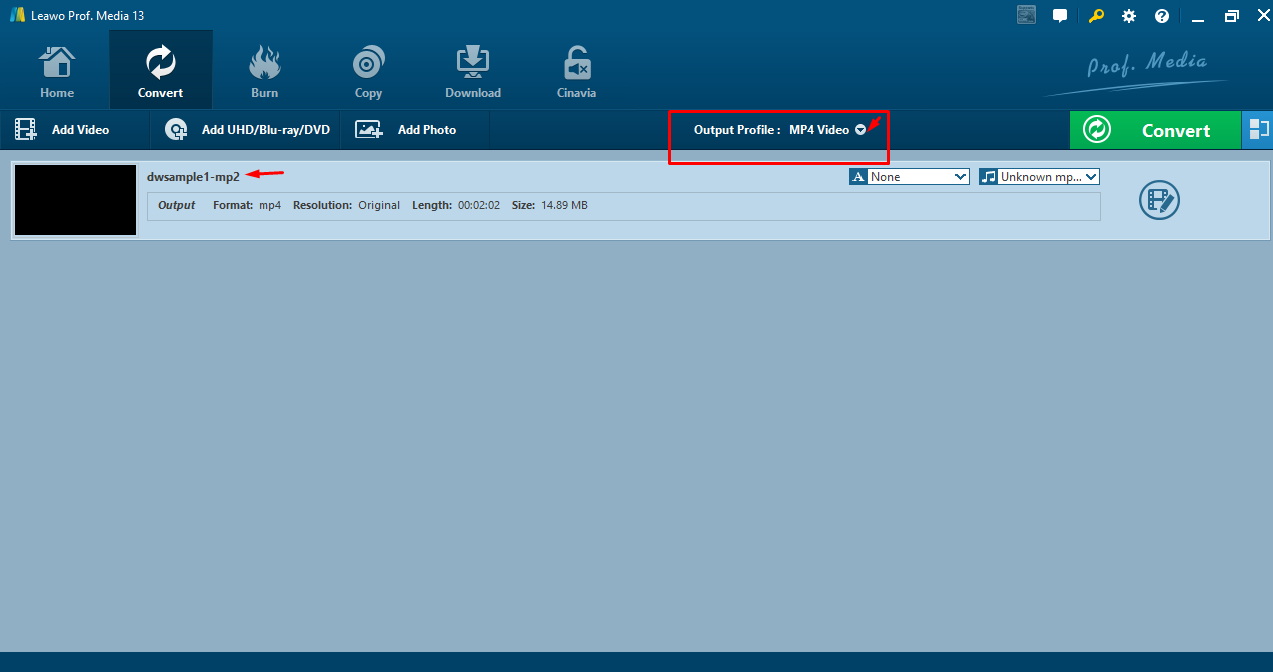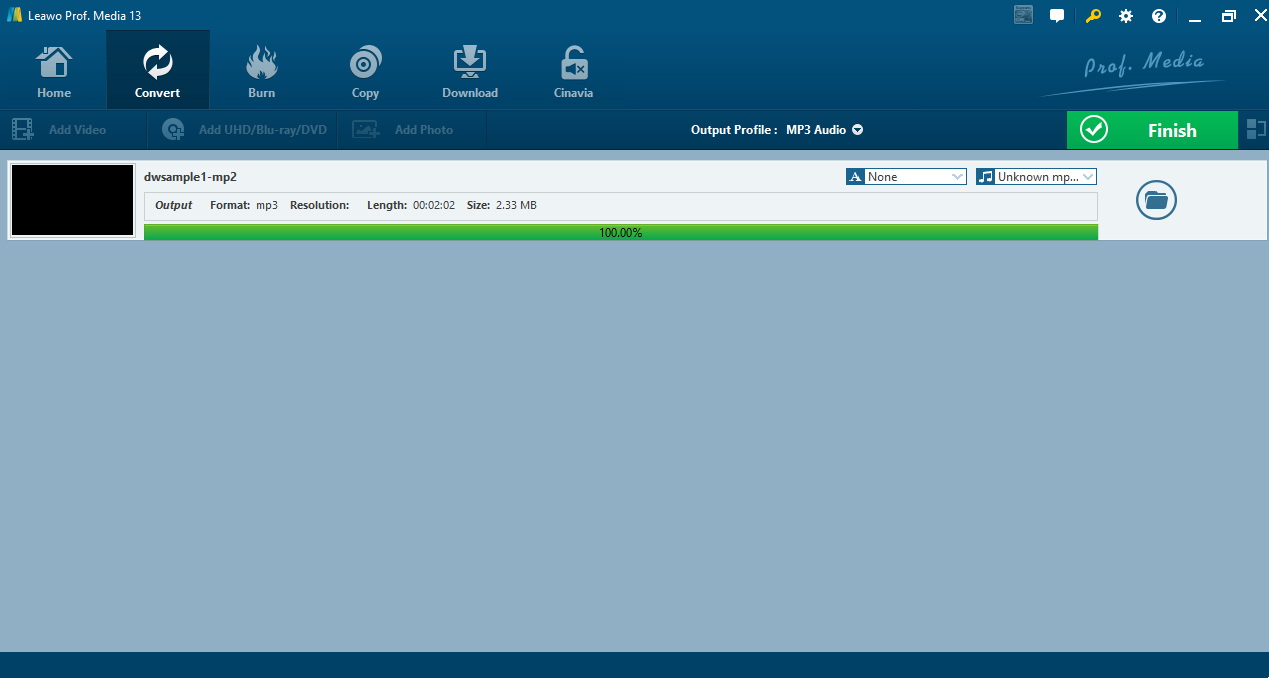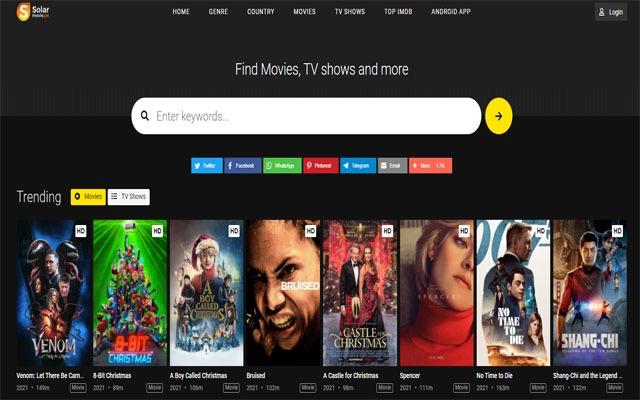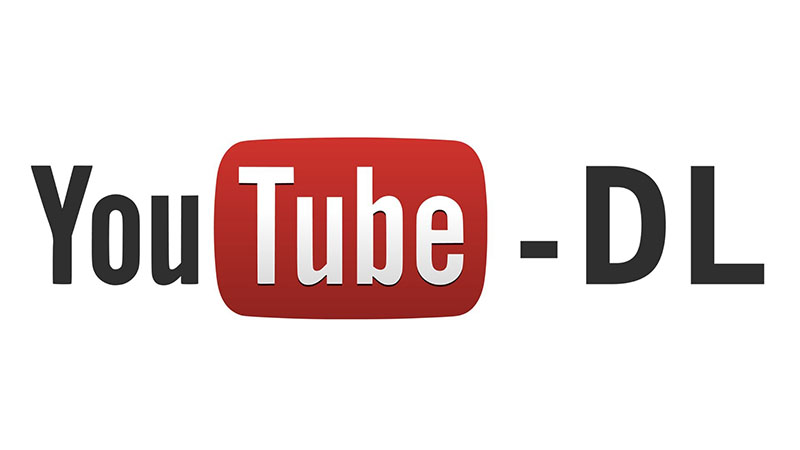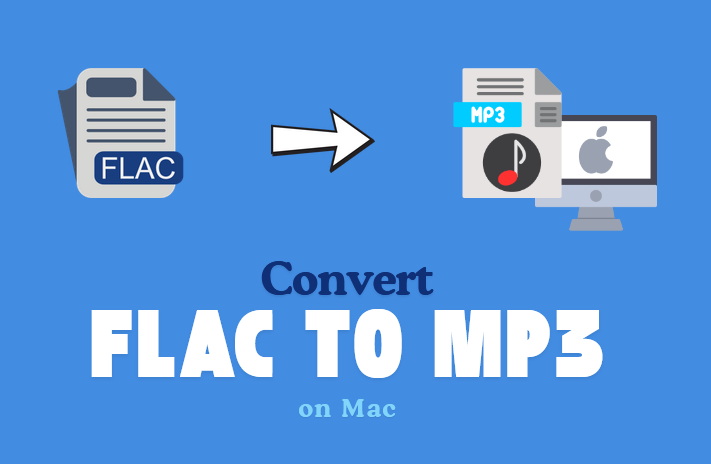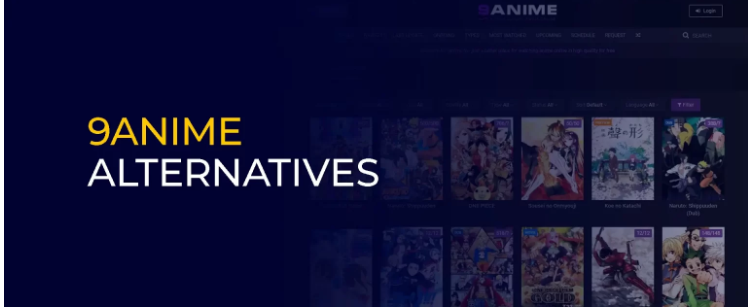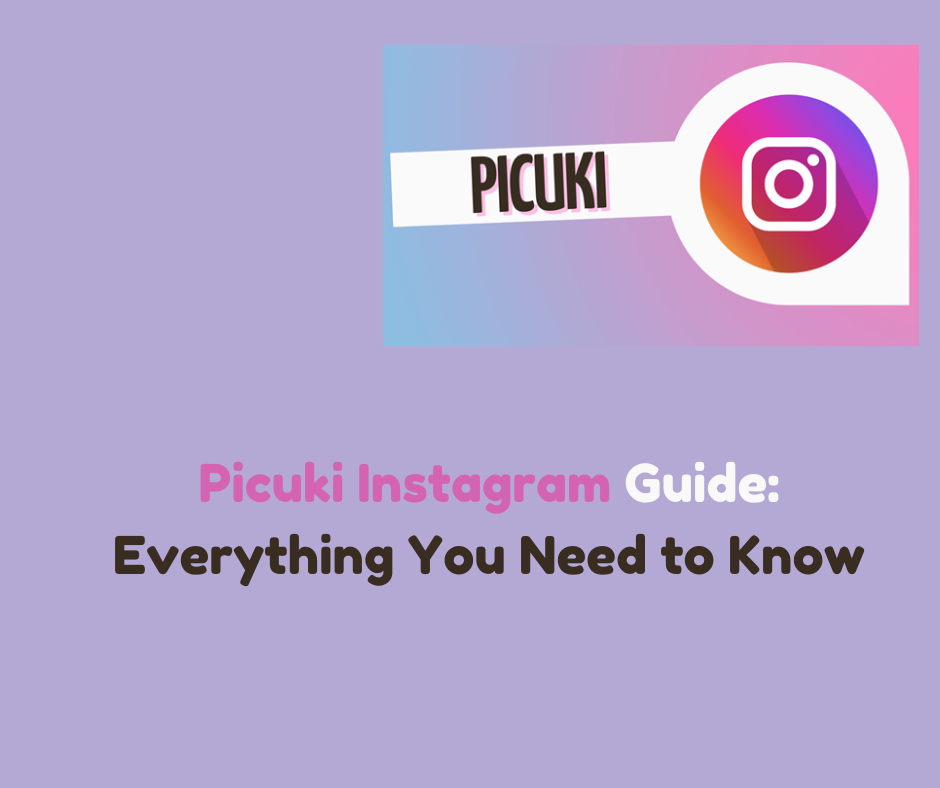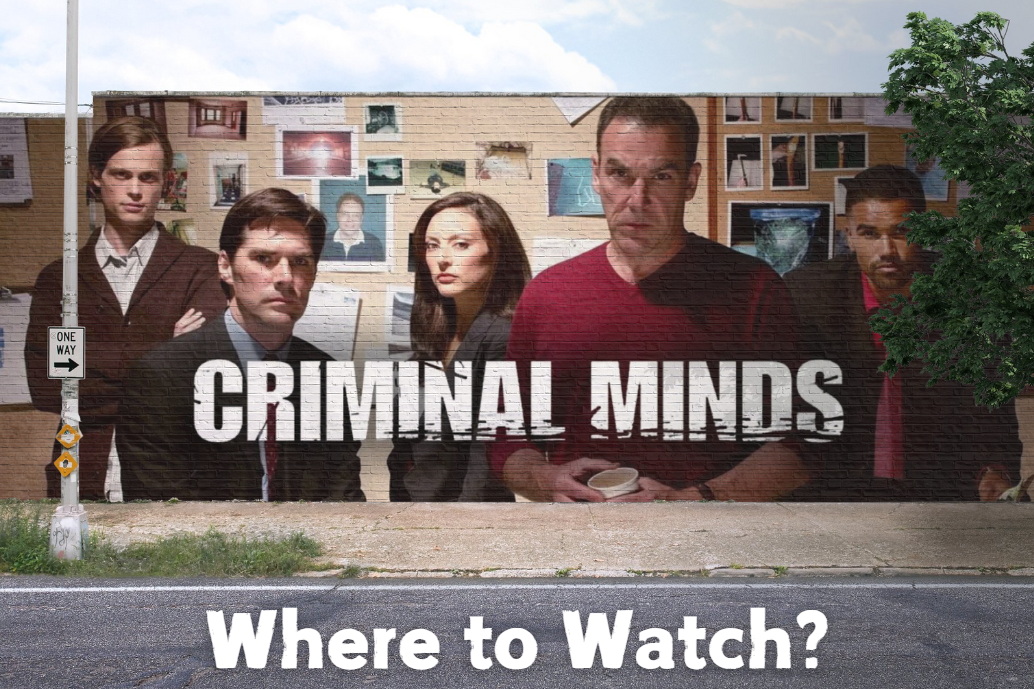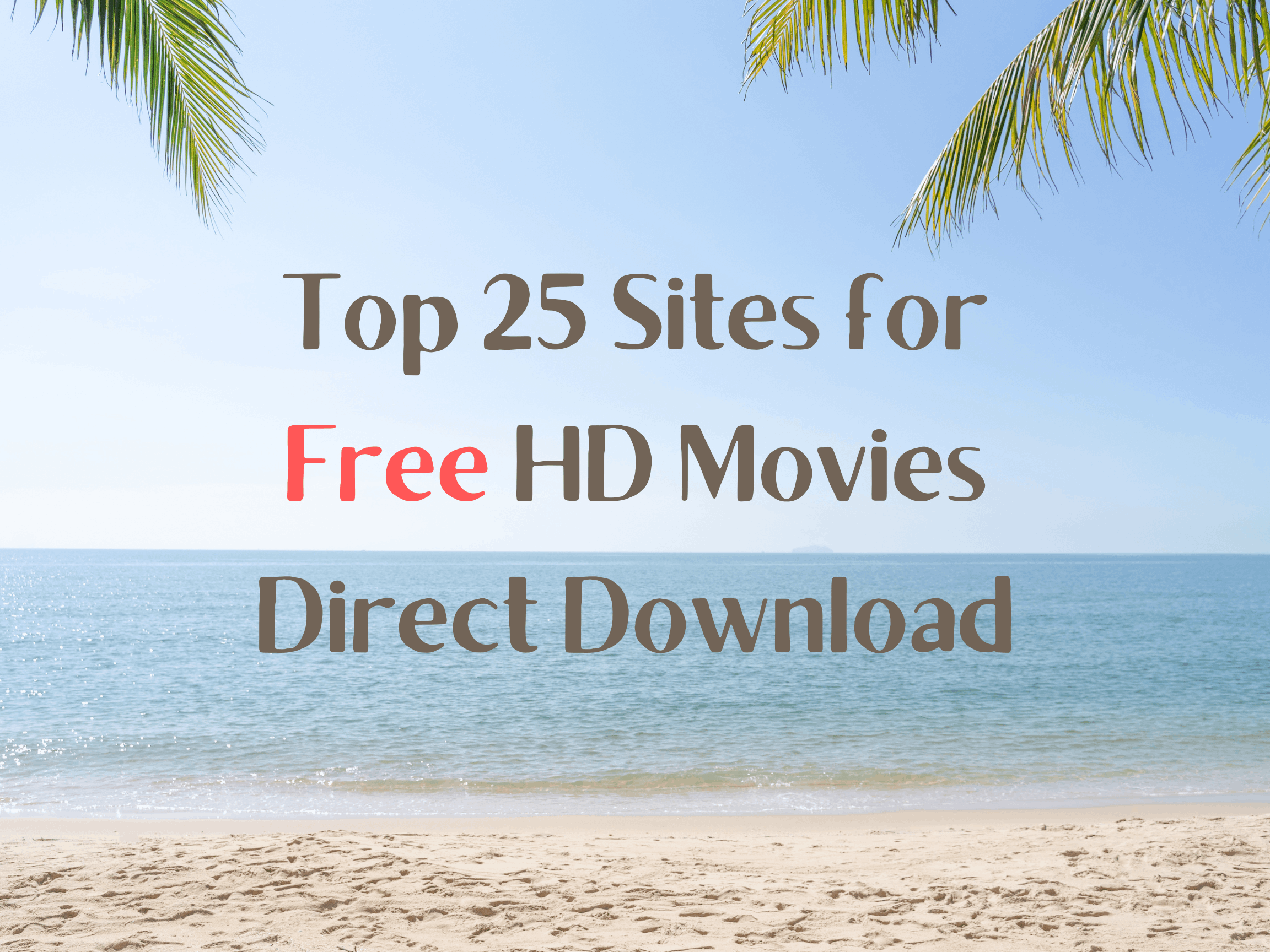Last updated on 2024-09-29, by
How to Use FFmpeg to Convert MKV to MP4 on Windows/Mac/Linux?
We know sometimes videos come in a format that doesn’t work everywhere. I’ve dealt with that before from downloads or ripped DVDs. Thankfully FFmpeg is great for switching formats simply. It works on Windows, Mac or Linux computers. The process is similar across operating systems too.
Once installed, switching something from MKV to MP4 just takes a couple of quick steps. MP4 tends to work better on phones and tablets when on the go. But if you have movies saved as MKV, no problem, FFmpeg converts them fast.
This guide will show you the basic steps to install FFmpeg and run the conversion. It only takes a few minutes to change an entire movie. I’ll explain the commands depending on your system. Then you can watch it in the new format quickly.
OutlineCLOSE
Part 1: How to Use FFmpeg to Convert MKV to MP4 on Windows?
In this part, I will show you how to convert MKV to MP4 with the use of FFmpeg on Windows. Don’t worry, changing the format is pretty simple with FFmpeg. Let me walk you through how to install it on a Windows computer and change an MKV file to MP4.
Step 1: First thing is to head to ffmpeg.org to grab the latest version. When you click “Download”, you’ll see some different options, just pick the one that matches your computer. Once it finishes downloading, extract the ffmpeg.exe file using 7zip.
Step 2: Next, make a new folder called “FFmpeg” in your system files location. Copy all the extracted files into this new folder.
Step 3: Now open your computer’s system properties, go to advanced settings, then the environmental variables section. Create a new “Path” variable and set its value to the location of your FFmpeg folder, like “C:\FFmpeg\bin”.
Step 4: Okay, next we’ll want to open the Command Prompt to start using FFmpeg. You can usually find it by searching your computer. When you launch it, right-click and choose “Run as Administrator.” Once that’s open, type “ffmpeg -version” and press enter. This will check that FFmpeg installed properly.
Step 5: Now take note of where your MKV file lives. You can open the Command Prompt to that same file location by typing the folder path and hitting enter.
Step 6: Almost there! The last step is running the conversion command. It looks like “ffmpeg -i filename.mkv -vcodec copy -acodec copy filename.mp4” just substituted in your actual file names.
Step 7: Hit enter and FFmpeg gets to work.
It really only takes a few minutes for the whole thing to finish. Then you’ll have an MP4 version ready to use on more of your devices. Enjoy the new format!
Part 2: How to Use FFmpeg to Convert MKV to MP4 on Mac?
Now, it’s time to learn how to convert file formats on Mac with FFmpeg. Here are the basic steps:
Step 1: First, install Homebrew which makes adding programs easy. Just copy and paste the provided line into Terminal.
Step 2: Next, use Homebrew to install FFmpeg by entering “brew install ffmpeg”. Give it a few minutes to download.
Step 3: You can type “ffmpeg -version” which will list details, and help you check if you installed the right version.
Step 4: Now time to find MKV file you want to convert.
Step 5: Now use the FFmpeg command along with the file names, swapping in your actual filenames.
Step 6: Hit enter and relax – FFmpeg does the work in the background. In no time you’ll have an MP4 file. It’s a simple process overall.
Part 3: How to Use FFmpeg to Convert MKV to MP4 on Linux?
Converting video files on Linux is pretty straightforward too with FFmpeg. Here are the basic steps:
Step 1: First, make sure you have FFmpeg installed. For versions like Ubuntu, you can install it through the default package manager in the terminal.
Step 2: Then just search for the MKV file you want to change.
Step 3: Once found, open the folder it’s in. Next, open the terminal and type the FFmpeg command along with the file names. This will copy everything over to a new MP4 file without losing quality.
Step 4: Within minutes you’ll have the video in a format that plays on more of your devices. It’s a really simple process overall.
To convert multiple files at once, you can create a script that runs the FFmpeg command on all MKV files in a folder automatically.
Part 4: Alternative Tool to Convert MKV to MP4 on Wins & Mac with Ease
Changing video formats can definitely be tricky, especially if you’re not that techy. Especially, all the commands and typing can be difficult. But there is a simple solution as well. There is a program called Leawo Video Converter that will convert MKV to MP4 format in a much more straightforward way than FFmpeg.
If you want to get into complicated things then you can try this tool. Many free options involve typing codes and commands, which can be confusing. But Leawo has a very clean and intuitive interface. You can get the job done just by clicking the mouse a few times – no programming or typing is needed at all.
It supports a ton of common video types too. Select your files, pick the new format, and hit convert – then your videos are ready to play anywhere. For someone more basic like me, I really appreciate how simple it is. Leawo can handle an insane number of formats as well, like over 180 different audio and video types.
Whether you’re working with common formats like MP4 or something more specialised, it should be able to handle whatever files you need to change. Honestly, the process really couldn’t be much simpler. You can follow the below steps to convert MP4 to MKV with Leawo Video converter:
Step 1: Download and Install Leawo Video Converter.
First, get the converter by downloading and installing the Leawo Video Converter on your computer. Next here click on “Drag file into me” and upload the file.

-
Leawo Video Converter
– Convert video/audio between 180+ formats.
– Support iPhone, iPad and all portable devices video and audio convertsion.
– Convert video/audio with 100% quality reserved in 6x higher speed.
– Turn photos (folders) into photo slideshows video.
– Convert 2D to 3D video via editting 3D depth range and 6 different 3D modes.
Step 2: Set Output Format.
Open the program and select “MP4 Video” from the output format dropdown menu at the top.
Step 3: Set Output Directory.
Next, click on the save to and set the output directory, like where you want to save the file.
Step 4: Start to Convert Files.
Hit the large green “Convert” button to start changing your selected MKV files to MP4.
The program will swiftly do the conversions in the background. When finished, your new MP4 files will be ready in the destination folder you specified. That covers the basic process – just a simple few click to go from MKV to MP4 with Leawo Video Converter. The intuitive interface makes it quick and painless for any user.
Conclusion
I hope these steps help explain how to use the free and powerful FFmpeg program to change your video files from MKV to MP4 format on different operating systems. While FFmpeg gives you a lot of control, it does require typing commands which may be intimidating for some.
For a simpler experience, you could try the Leawo Video Converter too. The nice thing about it is the graphical interface – just drag your files over, pick the output format, and hit convert. It handles over 180 types of videos and audio, which can work with almost anything you want to change. Best of all, you can pick multiple files at once to change them all in one go. The choice is yours, use whichever you think is perfect for you to use with ease.