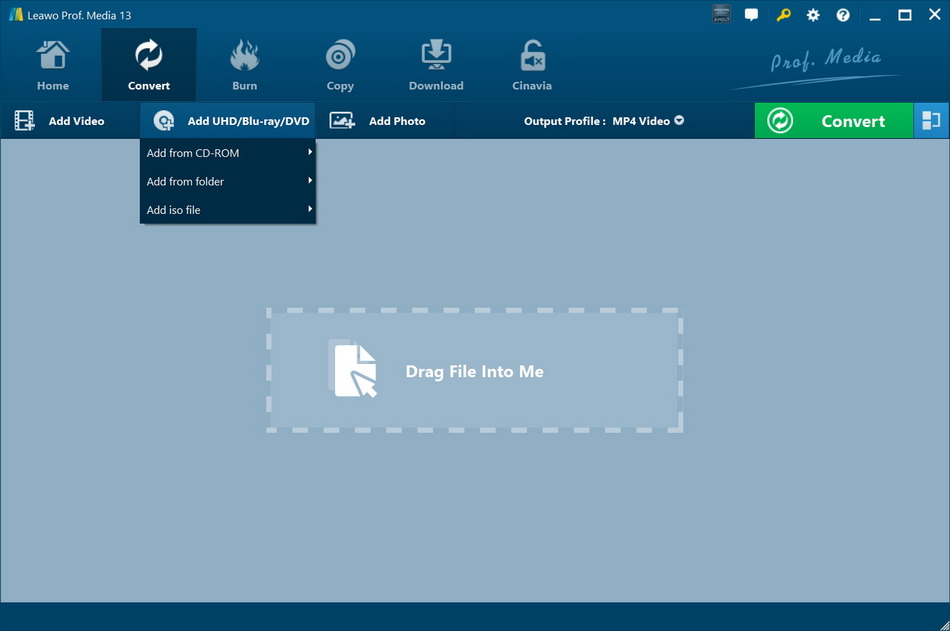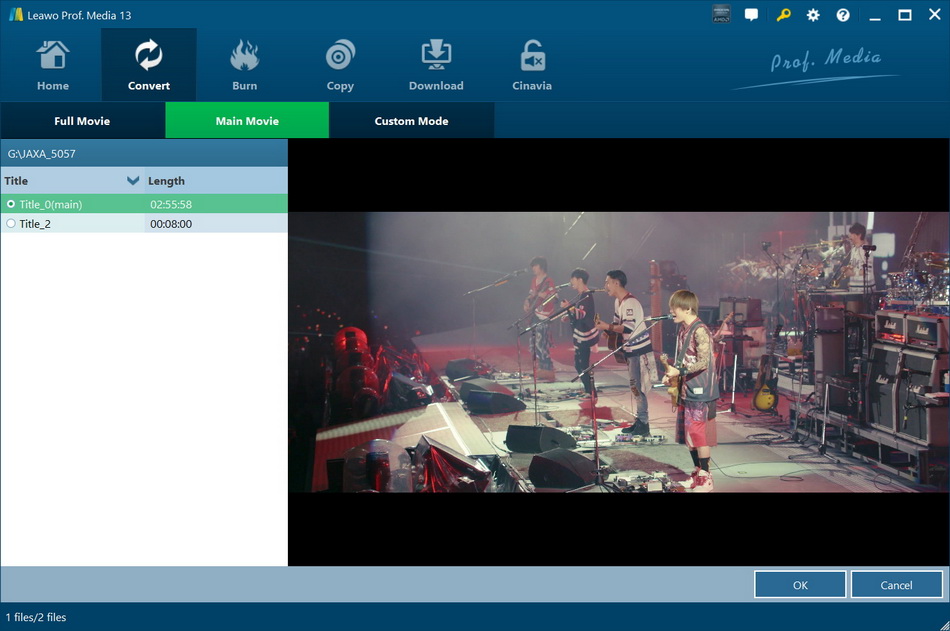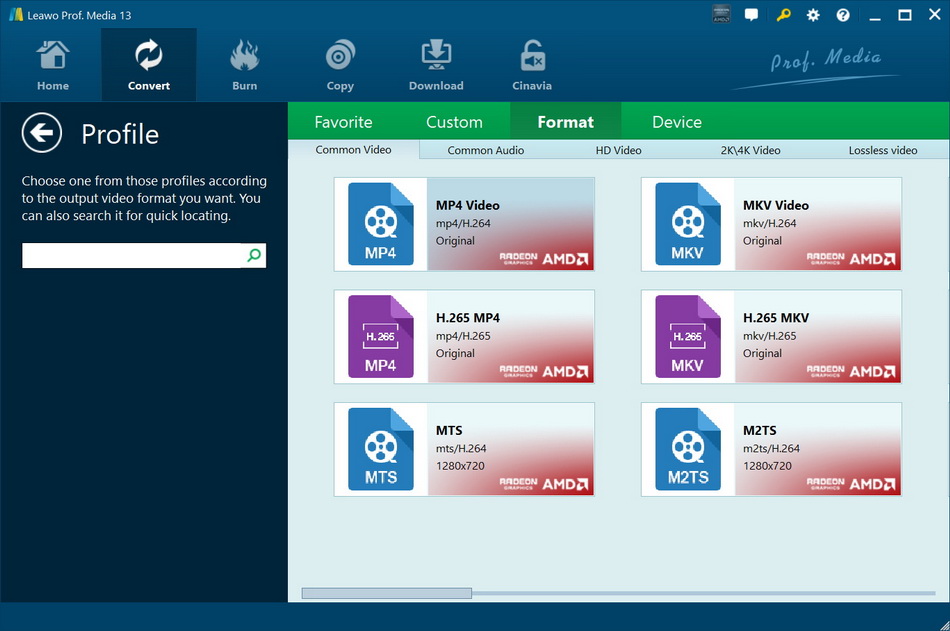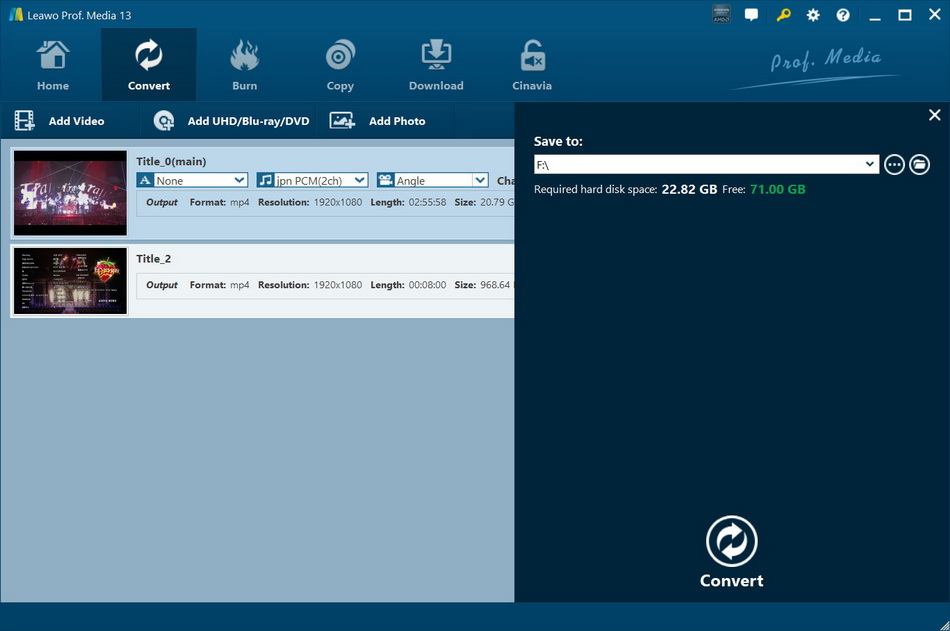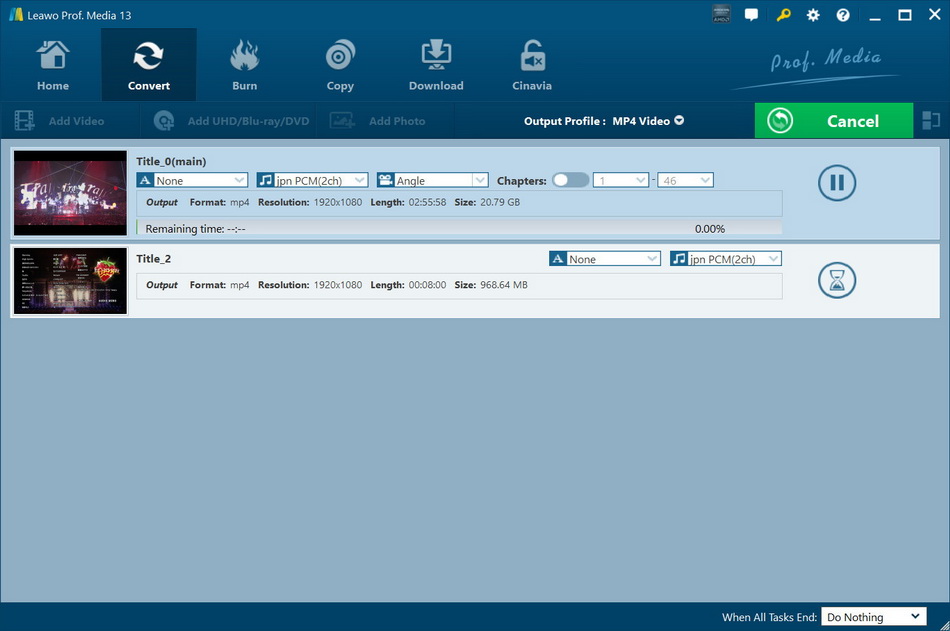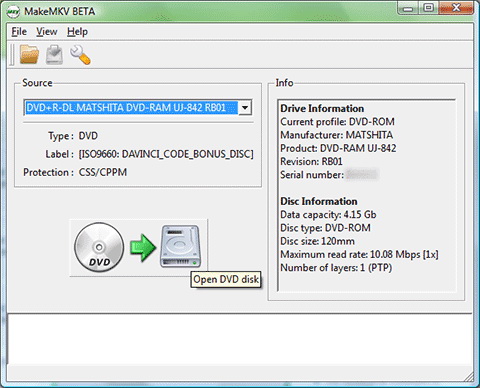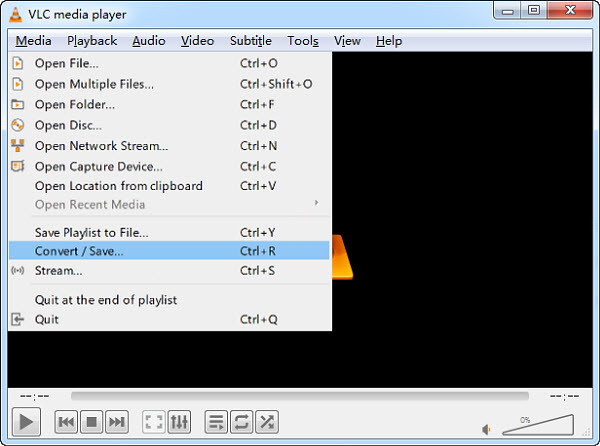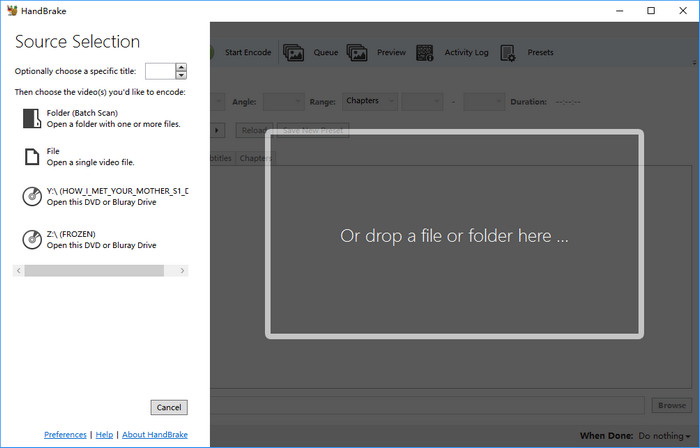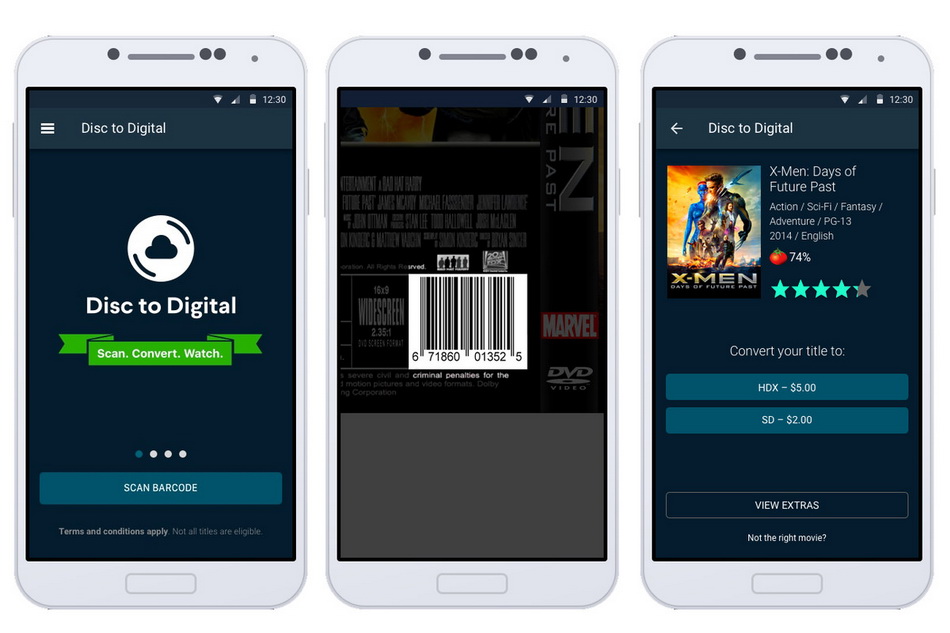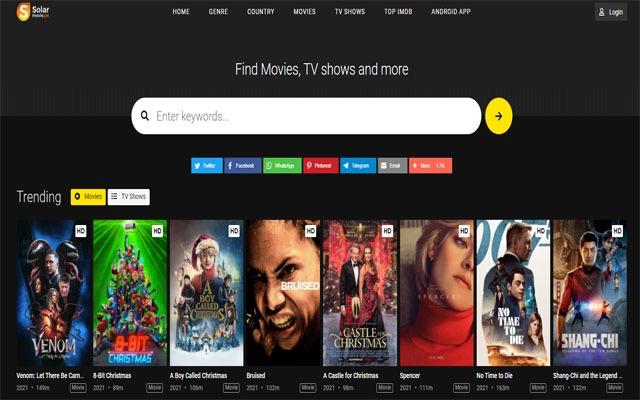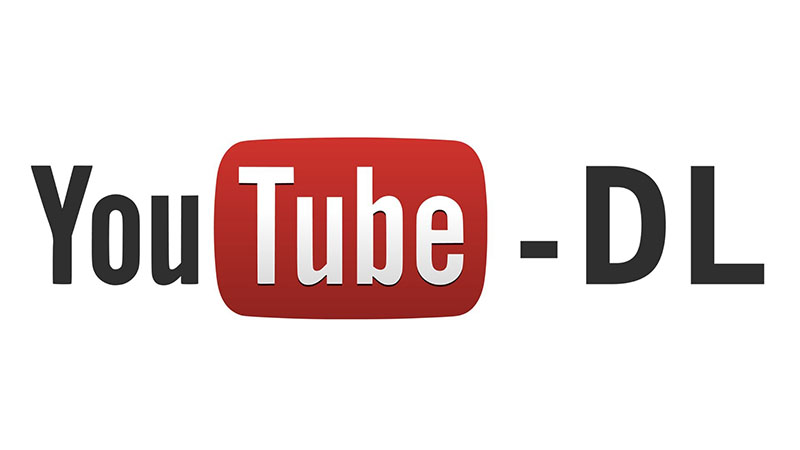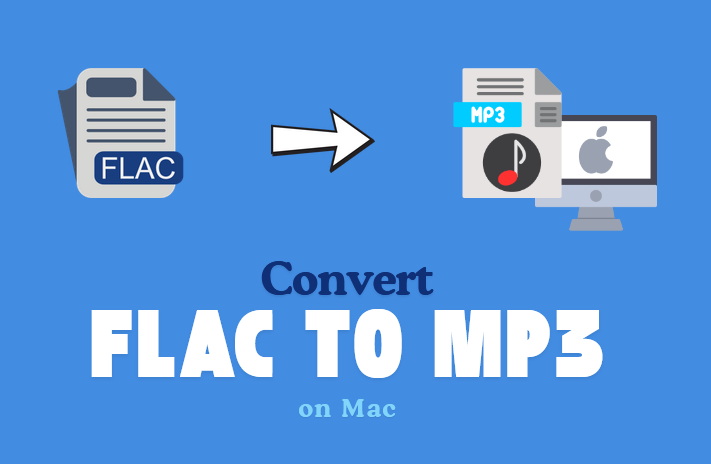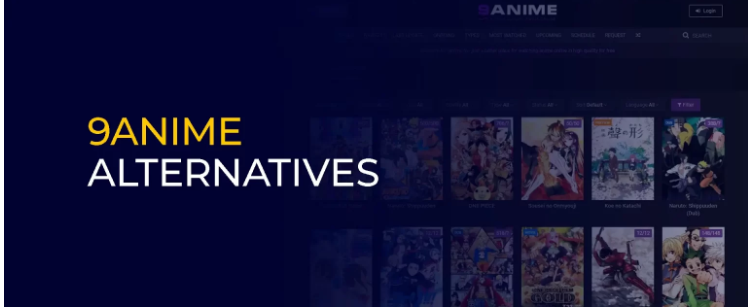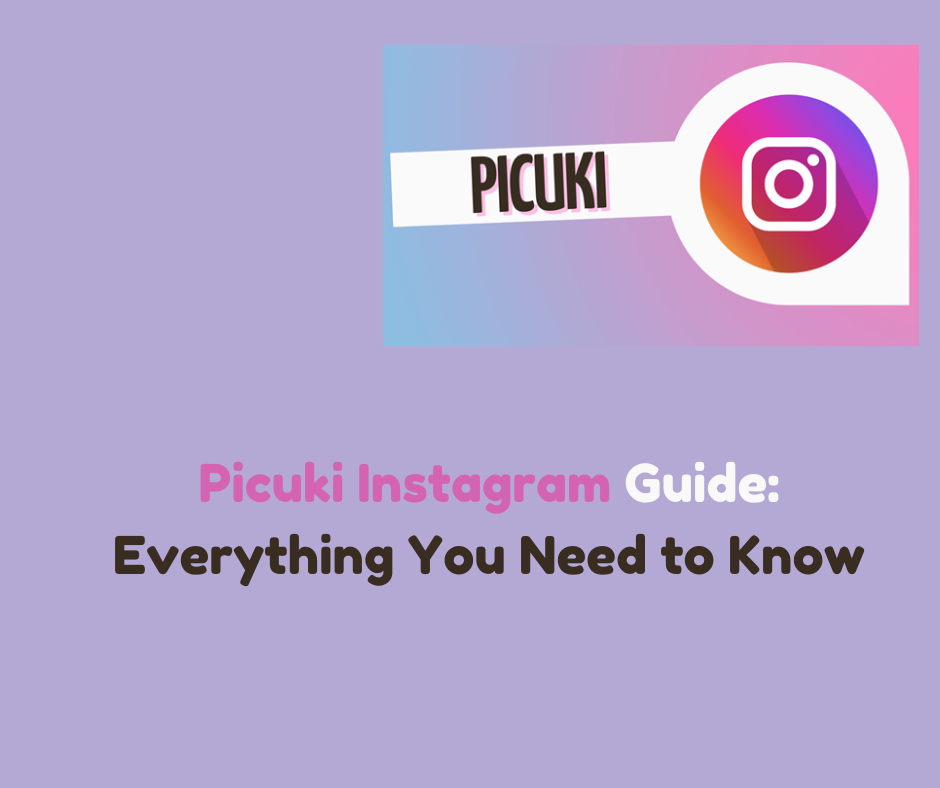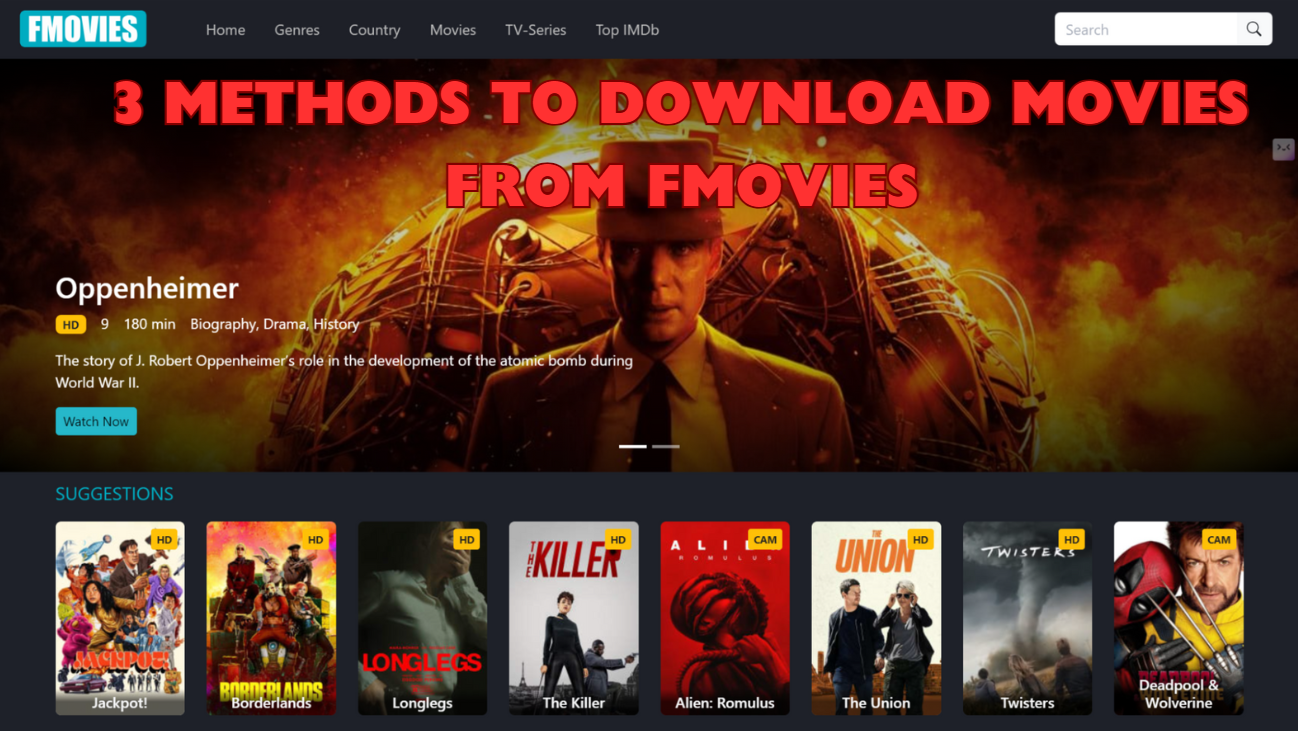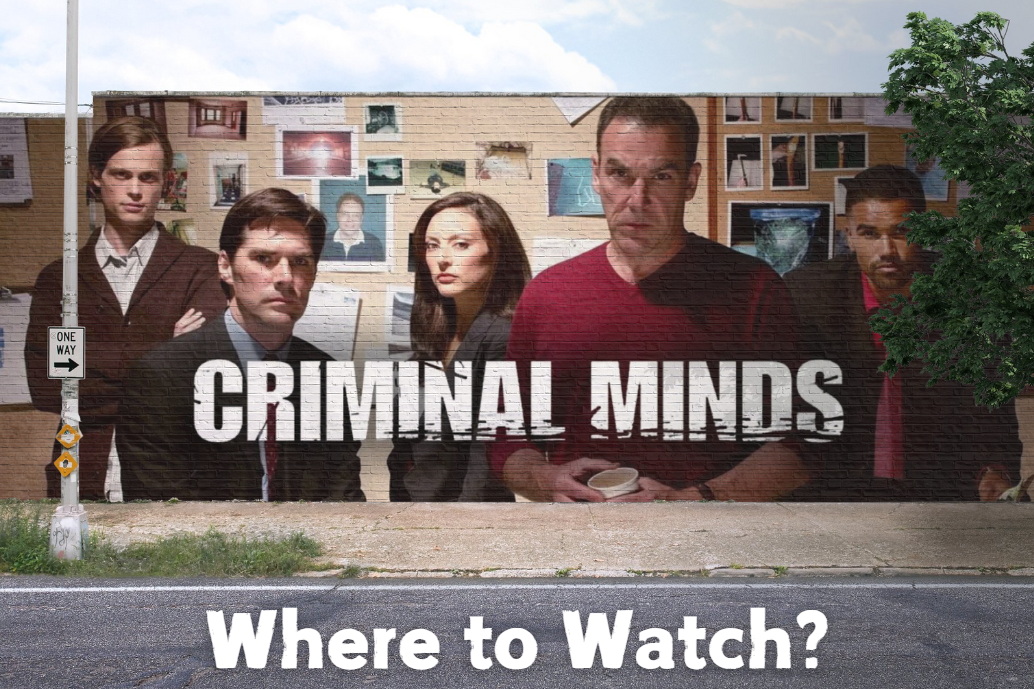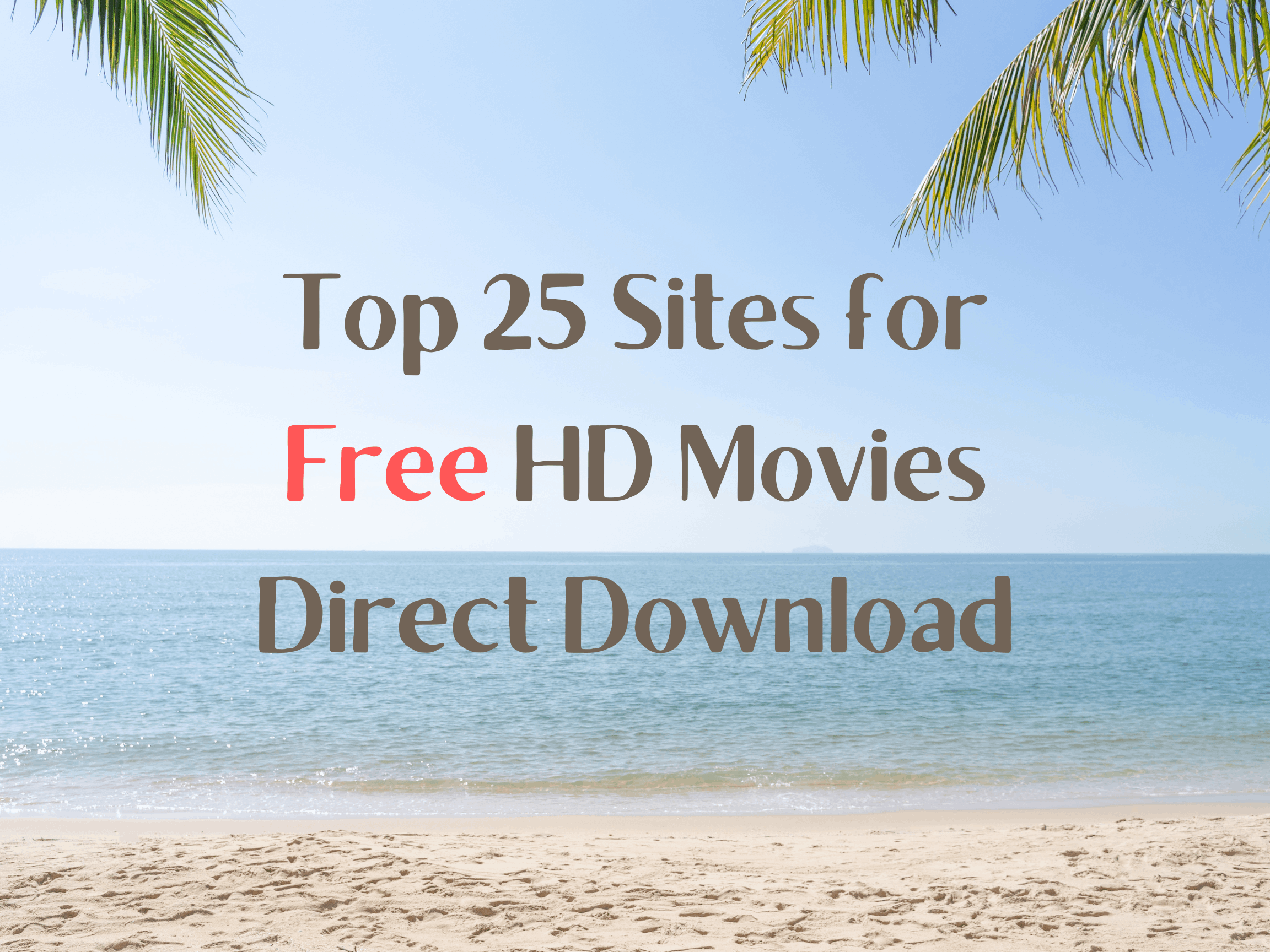Last updated on 2023-06-05, by
How to Convert DVD to Digital with DVD to Digital Converter?
In today’s digital world, DVDs can feel like relics of the past. However, you may have a library of cherished DVDs you want to preserve and enjoy on modern devices. Converting your DVD collection to digital formats is now easy and affordable with DVD to digital converters.
A DVD-to-digital converter allows you to rip the contents of a DVD to a video file on your computer that can then be played on smartphones, tablets, streaming media players, and more. No longer will you need to worry about scratched or lost DVDs preventing you from watching your favorite shows and movies. With some DVD converters, you can even rip just parts of a DVD or combine content from multiple DVDs into a single video file.
If you’re ready to unlock your DVD library and bring it into the 21st century, read on to learn how to convert your DVDs to digital with a DVD converter in just a few simple steps. Modern home entertainment and convenience are just a convert-click away. Enjoy!
Related Readings:
5 Best UHD Copy Software for 4K Movie Backup
Top 10 3D Blu-ray Movies to Watch
Top 10 Sites for Free HD Movies Direct Download
MenuCLOSE
Part 1: Best DVD to Digital Converter
Leawo DVD Ripper is a versatile DVD ripping program that can convert DVD to video and extract audio content in various formats. It accepts various DVD inputs such as DVD discs, multi-angle DVD discs, DVD folders, and DVD ISO image files.
The program supports a wide range of output formats, including common video formats as well as HD/4K video profiles. It allows you to directly set the device model as the output profile and can decrypt, rip, and convert DVD content to a format of your personal preference. With Leawo DVD Ripper, you can watch DVD content on various devices, edit in video editing software, and upload to video-sharing sites or blogs. So, how to use this amazing software to convert your digital form? Here are the simple steps to follow.
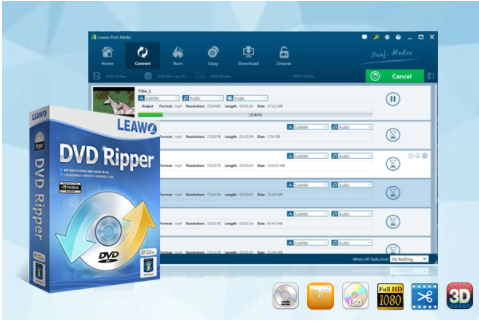
-
Leawo DVD Ripper
☉ Decrypt and rip DVD discs with disc protection and region code
☉ Convert DVD to MP4, MKV, AVI, MOV, FLV, and other 180+ HD/SD formats
☉ Convert DVD main movie to videos for space saving
☉ Convert 2D DVD movies to 3D movies with 6 different 3D effects
☉ Fast conversion with NVIDIA CUDA, AMD APP and Intel Quick Sync acceleration technologies
Step 1: Import DVD files into the program
To start importing DVD files, go to the “Convert” interface and click on the “Add Blu-ray/DVD” button. This will allow you to import DVD discs, folders, or ISO image files. Alternatively, you can drag and drop the source DVD files directly into the interface.
Step 2: Choose a DVD ripping mode
Once you’ve selected the DVD content, you’ll be presented with three import options: Full Movie, Main Movie, and Custom Mode. Full Movie imports all titles, Main Movie only imports the longest title by default, and Custom Mode allows you to choose which titles to import.
Once the source files are imported, you can use the inbuilt media player to preview them, select subtitles and audio tracks, enable chapters, and select chapters for converting from source DVD movie files if the loaded titles contain multiple chapters.
Step 3: Choose the output profile
By default, there is a drop-down box labeled “MP4 Video” next to the “Add Photo” button. Click on the box to pop up a small panel, and then click “Change” to enter the “Profile” panel. Here, you can select either a video/audio format or a mobile device as the output profile under the “Format” or “Device” group.
Leawo DVD Ripper also allows you to customize the video and audio parameters of the selected profile. You can adjust settings such as Video Codec, Bit Rate, Resolution, Frame Rate, Aspect Ratio, Audio Codec, Channel, Sample Rate, and more. To access the Profile Settings panel, click on the same drop-down box as before, but this time select the “Edit” option instead of “Change”.
Step 4: Set the output directory
Once you have completed the profile settings, you will be returned to the “Convert” interface. Click on the green “Convert” button and a small sidebar will appear. You can set a directory under the “Save to” box to contain the output files.
Step 6: Start the DVD to digital conversion process
Click on the “Convert” button at the bottom of the sidebar to start the conversion process. During the conversion process, you can click on the “Cancel” button to stop the process if needed.
Part 2: How to Convert DVD to Digital with MakeMKV?
MakeMKV is a popular software application that can convert DVDs and Blu-ray discs into a versatile MKV format. MKV files can be played on almost any media player and device, making them a convenient choice for digitizing your DVD collection.
| Pros: | Cons: |
|---|---|
|
|
Steps:
- Download and install MakeMKV from the official website.
- Insert the DVD you want to convert into your computer’s DVD drive.
- Launch MakeMKV and select the DVD drive from the sidebar.
- Click the “Open disc” button to analyze the disc’s content.
- Choose the tracks you want to include in the output file.
- Select the destination folder and click the “Make MKV” button to start the conversion process.
- Wait for the conversion to complete, and the MKV file will be saved in the specified location.
Part 3: How to Convert DVD to Digital with VLC?
VLC Media Player is a popular free and open-source multimedia player that is widely used for its versatility and ease of use. It is available for Windows, Mac, and Linux operating systems. Apart from its core function as a media player, VLC can also be used as a DVD ripper and converter to convert DVDs to digital formats such as MP4, AVI, and MKV. This feature enables users to easily create digital copies of their DVD collections for backup or for playback on devices that do not have DVD drives. To use VLC to convert DVD to digital, follow the steps below.
| Pros: | Cons: |
|---|---|
|
|
Steps:
- Download and install VLC Media Player from the official website.
- Insert the DVD you want to convert into your computer’s DVD drive.
- Launch VLC and click on “Media” in the menu, then select “Convert / Save.”
- Click on the “Disc” tab and choose the DVD drive from the “Disc Device” dropdown menu.
- Click the “Convert / Save” button at the bottom.
- In the “Convert” window, choose the desired output format and destination folder.
- Click “Start” to begin the conversion process.
- Wait for the conversion to complete, and the digital file will be saved in the specified location.
Part 4: How to Convert DVD to Digital with HandBrake?
HandBrake is a free and open-source video transcoder that can convert DVDs to digital formats such as MP4 and MKV. It offers various advanced settings and features, making it a popular choice for video enthusiasts. Handbrake is also easy to use. Simply follow the below steps to convert your DVD to digital with a handbrake.
| Pros: | Cons: |
|---|---|
|
|
Steps:
- Download and install HandBrake from the official website.
- Insert the DVD you want to convert into your computer’s DVD drive.
- Launch HandBrake and click on “Open Source” to select the DVD drive.
- HandBrake will scan the DVD and display the available tracks.
- Choose the desired output format, destination folder, and other settings.
- Click “Start Encode” to begin the conversion process.
- Wait for the conversion to complete, and the digital file will be saved in the specified location.
Part 5: How to Convert DVD to Digital with VUDU?
VUDU is a video streaming service that also offers a feature called “Disc to Digital,” which allows you to convert your DVDs to digital copies. However, this service is not free, and you need to pay a fee for each conversion. Follow the steps below to use it.
| Pros: | Cons: |
|---|---|
|
|
Steps:
- Create a VUDU account or sign in to your existing account.
- Download and install the VUDU To Go app on your computer.
- Insert the DVD you want to convert into your computer’s DVD drive.
- Launch the VUDU To Go app5. Click on the “Disc to Digital” tab.
- The app will scan the DVD and check if it’s available in their library.
- If the title is available, choose the desired digital format (SD or HDX) and click “Convert.”
- Pay the required fee for the conversion.
- Once the conversion is complete, the digital copy will be added to your VUDU library, and you can stream it on various devices.
- Keep in mind that the availability of titles for the “Disc to Digital” service depends on the agreements VUDU has with the respective studios and distributors. Additionally, some DVDs may not be eligible for conversion due to various restrictions.
Part 6: Comparison Between 5 DVD to Digital Converters
Let’s have a quick look at the supported features of all the 5 software we recommended above.
| Features | Leawo DVD Ripper | MakeMKV | VLC | Handbrake | VUDU |
|---|---|---|---|---|---|
| Convert DVD to MP4, AVI, MKV, etc. | Yes | Only MKV | Yes | Yes | Yes |
| Remove DVD copy protection | Yes | No | Yes | No | Yes |
| Rip entire DVDs or selected titles & chapters | Yes | Yes | Yes | Yes | Yes |
| Choose different video/audio codecs | Yes | No | No | Yes | No |
| Edit/Customize video (trim, crop, effects) | Yes | No | No | No | No |
| Batch converts multiple DVDs | Yes | No | No | Yes | No |
| User-friendly interface | Yes | No | No | No | Yes |
| Additional features | Merge files, add subtitles, etc. | N/A | N/A | N/A | N/A |
Converting your DVDs to digital formats is a great way to enjoy your movie collection anywhere and anytime. As we have compared, there are many DVD to digital converters available, both free and paid. But for most average users, we highly recommend using Leawo DVD Ripper as it’s an all-in-one DVD-converting solution.
Leawo DVD Ripper has all the functions you need to seamlessly rip and convert DVDs to mp4, mkv, avi, and other formats for devices like mobile phones, tablets, media players, etc. Overall, Leawo DVD Ripper is the best choice with its high capability, good usability, and reasonable pricing. It’s an ideal solution to convert your physical DVD collection to digital for enjoyment on all kinds of devices. Why not download and have a try? You will surely find it remarkable! We highly recommend it as the best DVD to Digital converter for most people.