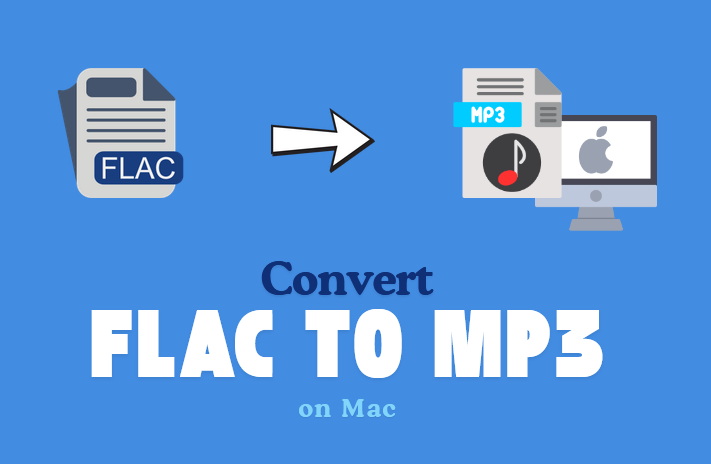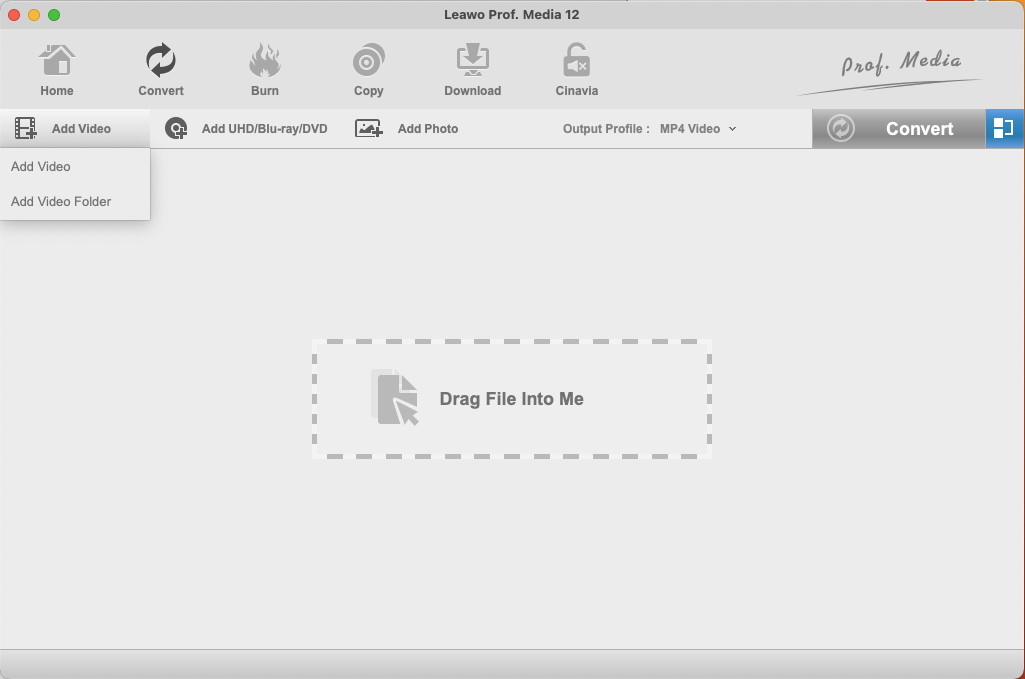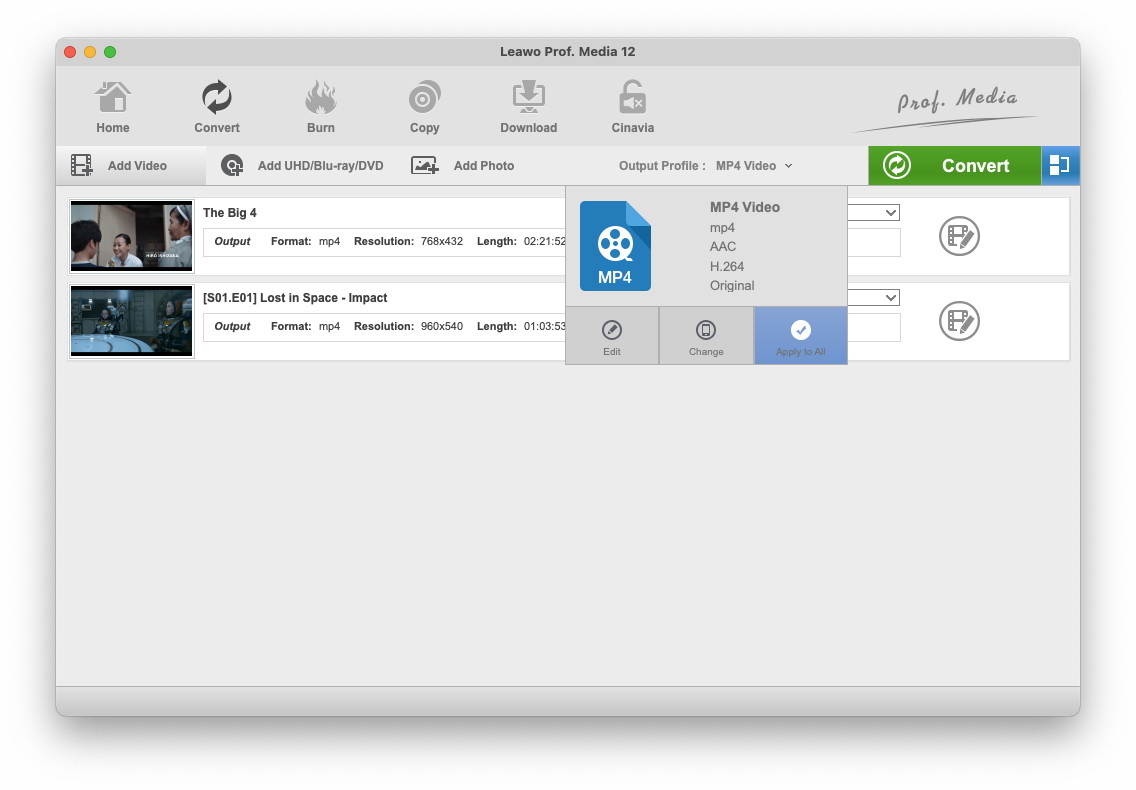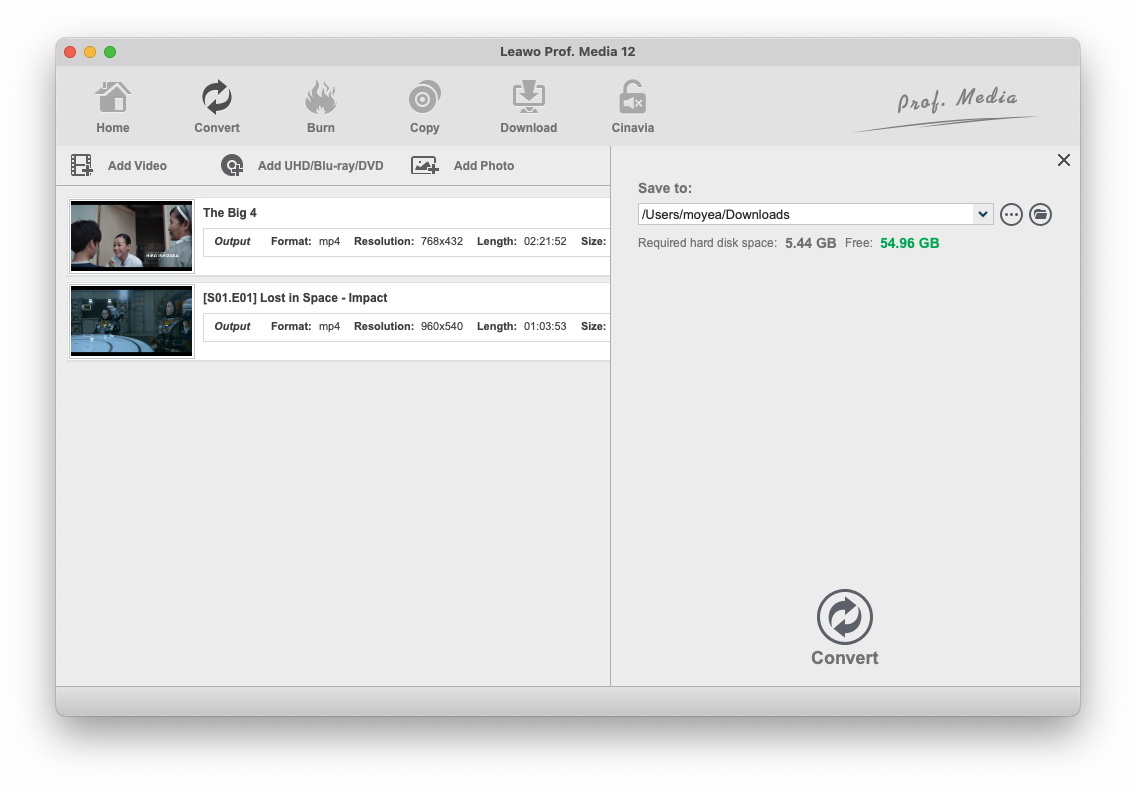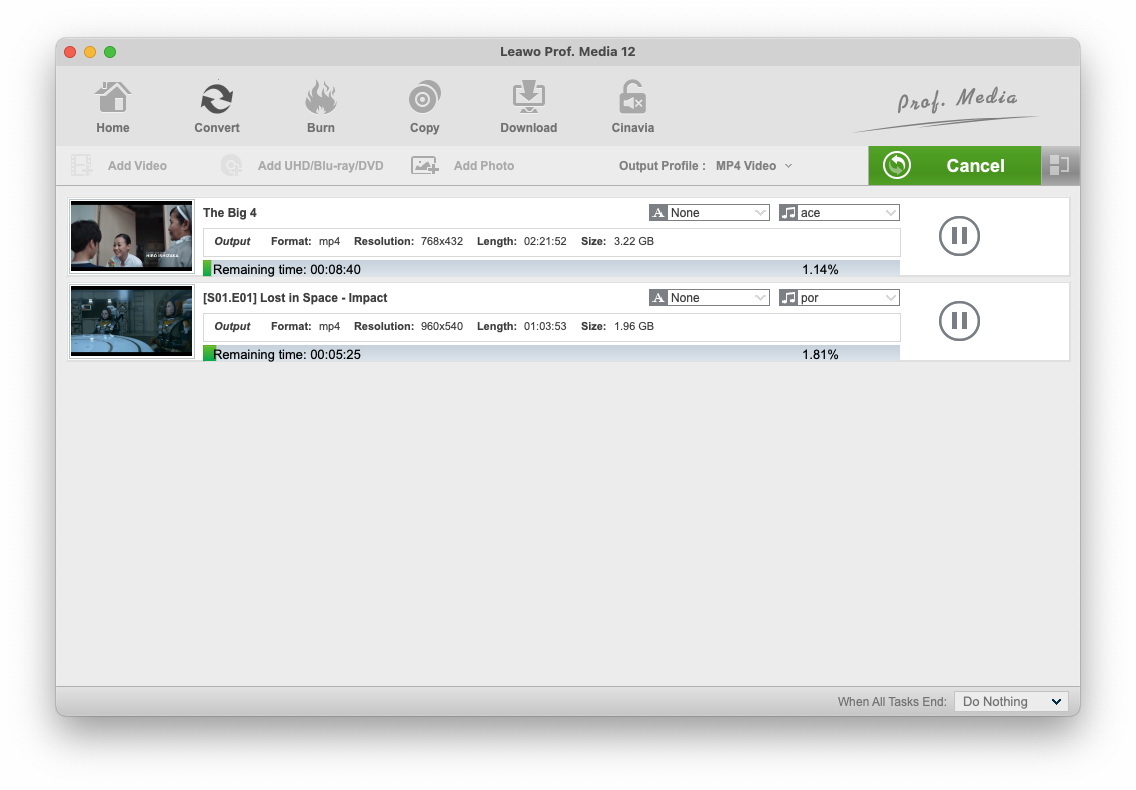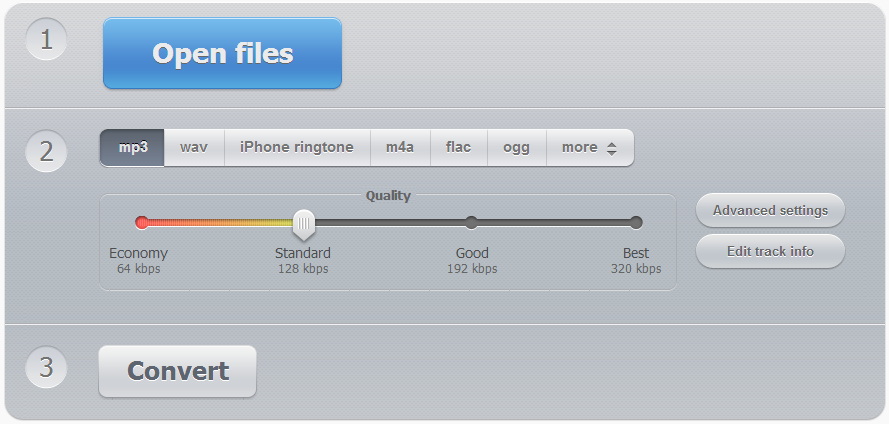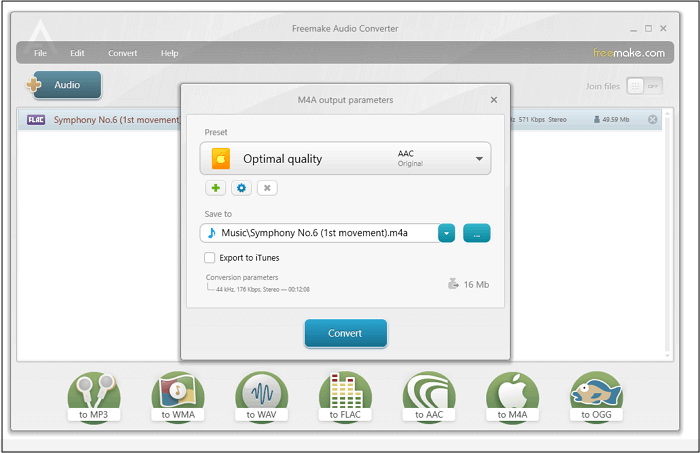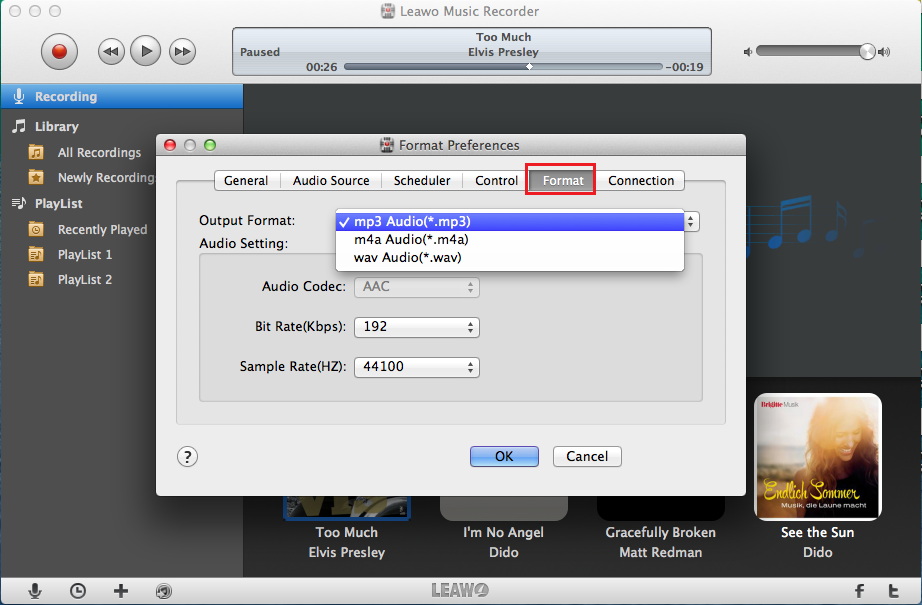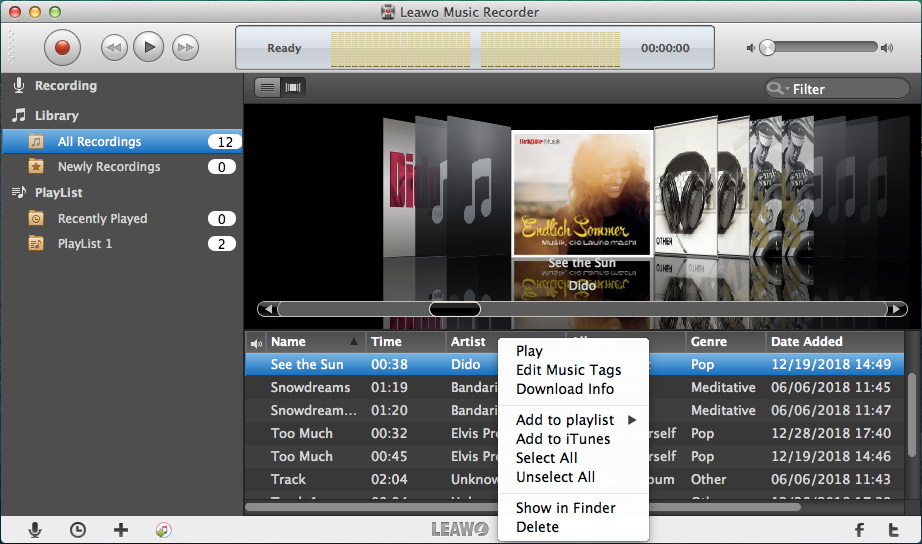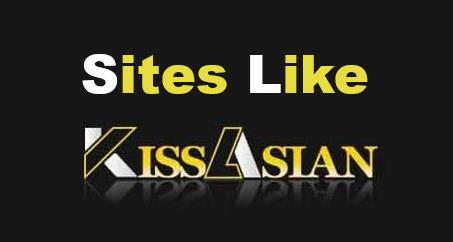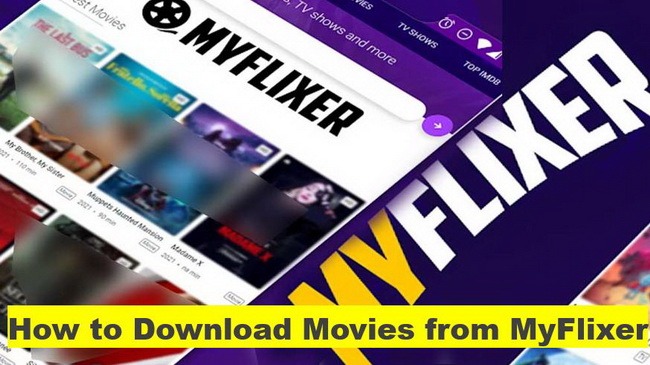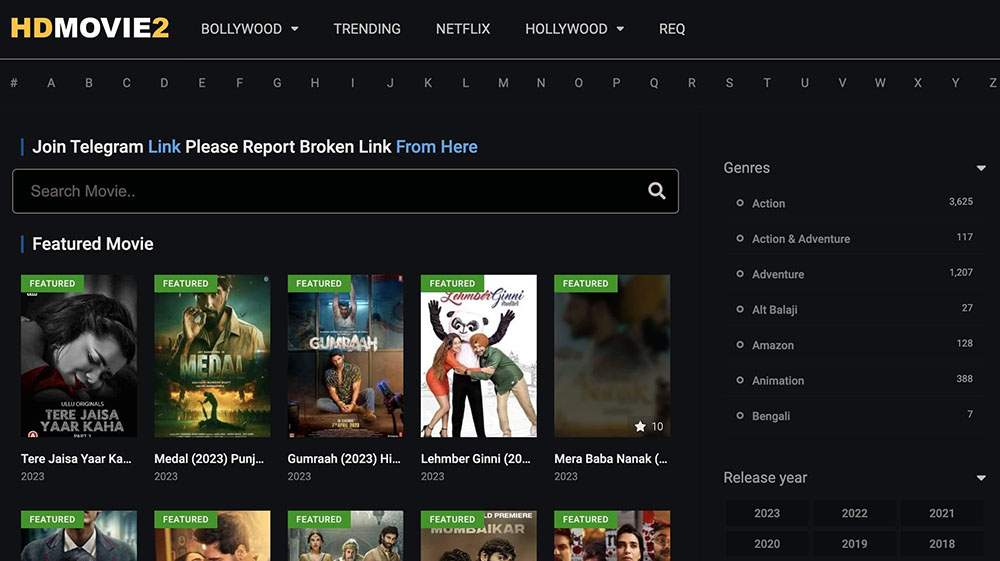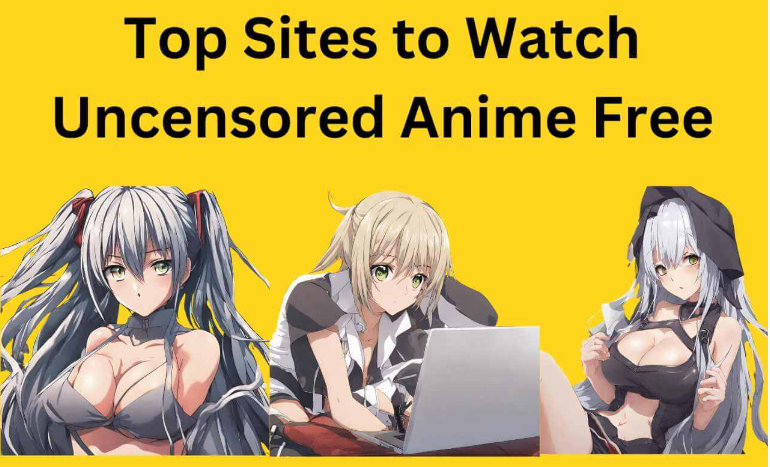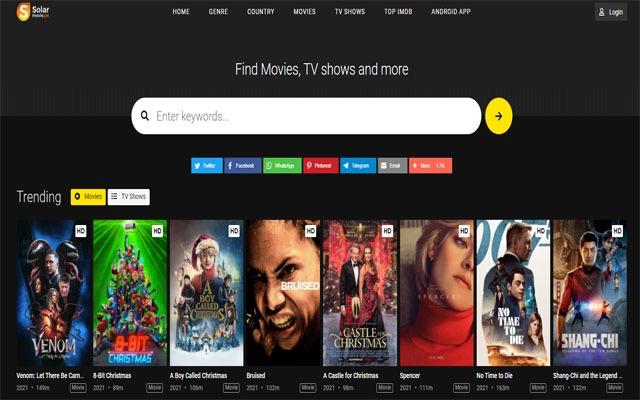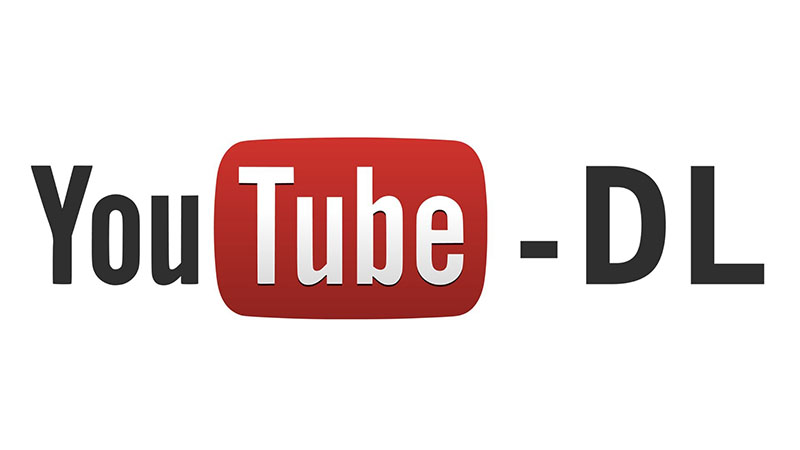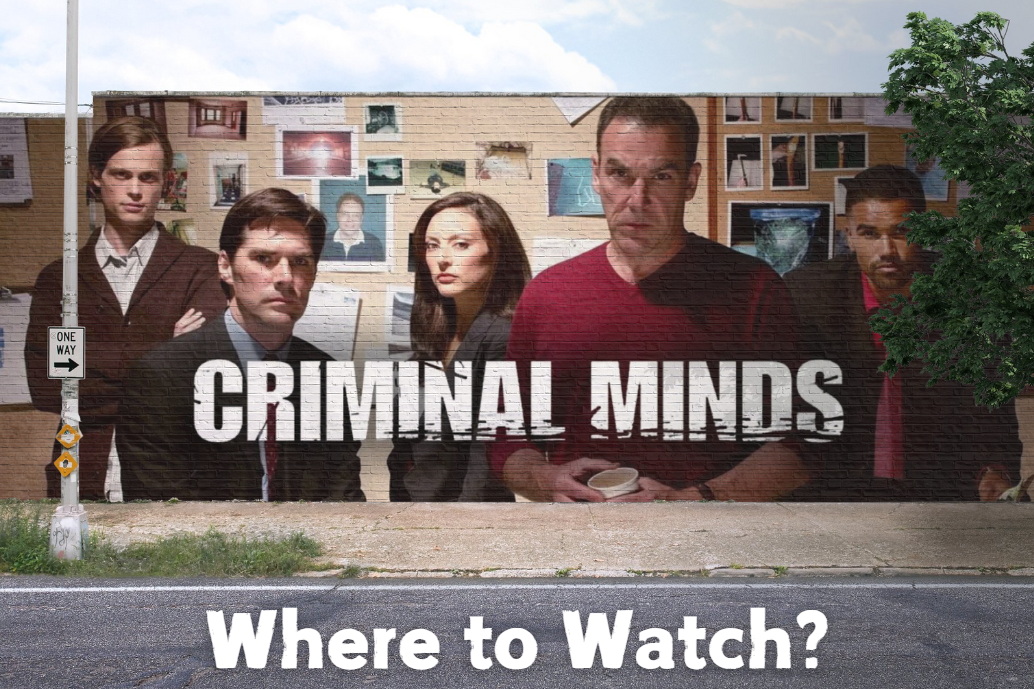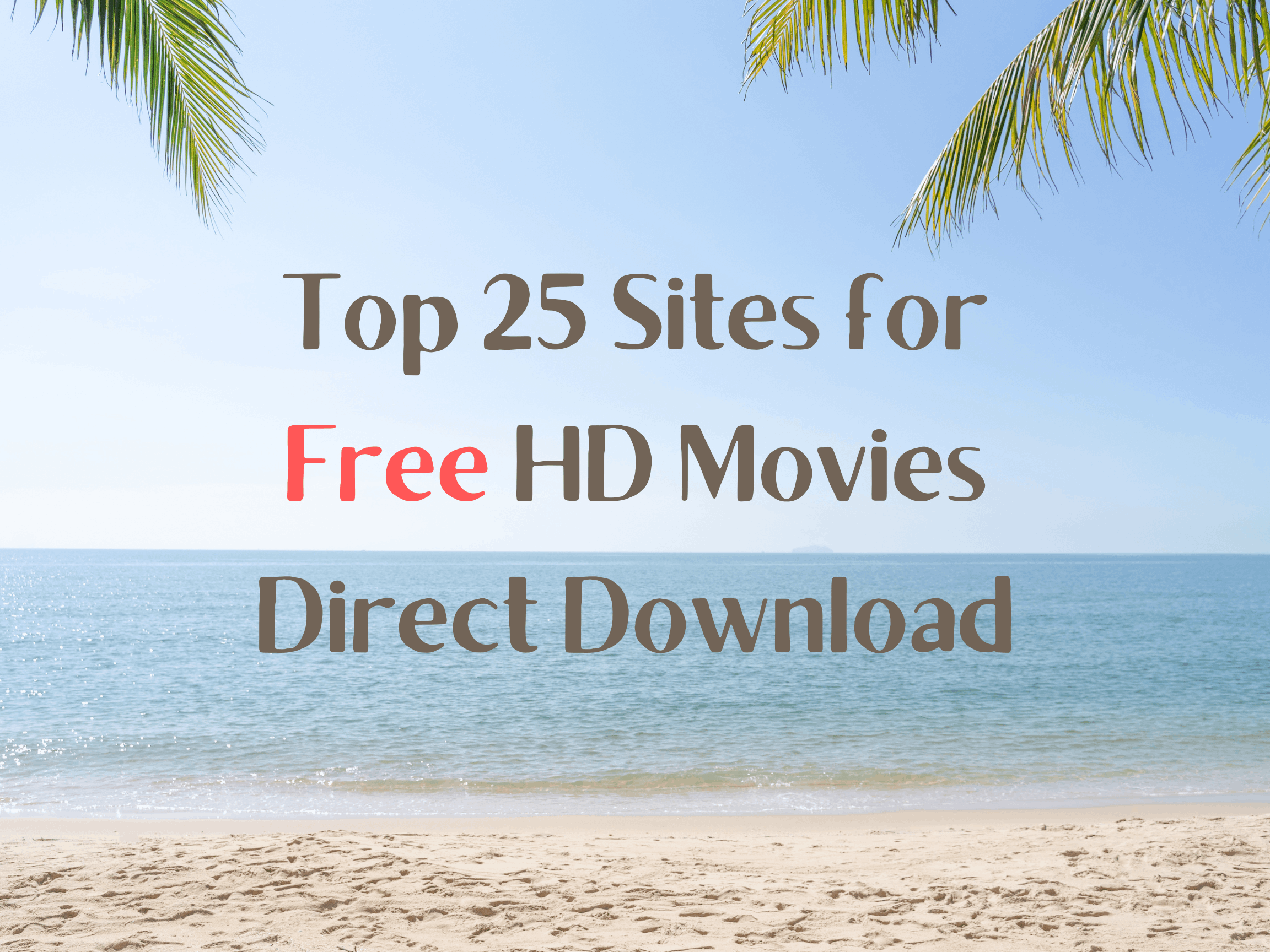Last updated on 2024-10-31, by
How to Convert FLAC to MP3 on Mac?
Ever download some sweet high-quality music files but realise your phone only plays MP3s? I had the same problem with some FLAC files I scored. FLAC keeps the full quality but the files are huge. MP3s are way smaller so they work on more devices, but you lose a bit of quality crushing them down.
Luckily, your Mac makes converting between the two formats a breeze. All the tools you need come built right in – no extra downloads required. I’ll show you the quick and easy way to batch-process all your FLACs into MP3s so you can rock out wherever. Take just a few clicks and your music is ready to ride with you. We’ll use Apple’s simple audio utilities already on your computer. Just follow along and before you know it, your whole library will be compressed and portable. Then you can jam out anywhere, from your phone to a buddy’s car stereo.
OutlineCLOSE
Part 1: How to Convert FLAC to MP3 on Mac with Converters?
In this part, I will show you two methods for converting FLAC to MP3 on a MAC with a converter.
1. Convert FLAC To MP3 on Mac with Leawo Video Converter for Mac
If you have a collection of high-quality FLAC music files but want smaller MP3 versions for carrying around or playing on other devices, Leawo Video Converter is a great option. It allows mass conversion between many different audio formats with just a single click.
The interface is straightforward. Select the FLAC files you want to change, choose MP3 as the output format, then hit “Convert” and let the software do all the work for you. Leawo is much faster than Mac’s built-in tools while keeping excellent sound quality during the MP3 compression process.
It works on both Macs and Windows PCs, so whether you need to convert files locally or want one program that handles all your multimedia file types across devices, Leawo is a convenient all-in-one solution. Here is how you can convert FLAC to MP3 on Mac:

-
Leawo Video Converter
– Convert video/audio between 180+ formats.
– Support iPhone, iPad and all portable devices video and audio convertsion.
– Convert video/audio with 100% quality reserved in 6x higher speed.
– Turn photos (folders) into photo slideshows video.
– Convert 2D to 3D video via editting 3D depth range and 6 different 3D modes.
Step 1: Add Audio Files
Open the Video Converter program. Click the “Add Video” option and select FLAC files from your computer.
Step 2: Choose MP3 as the Output Format
From the format dropdown menu, select ‘MP3 Audio’ as your output type. This will compress the audio files.
Step 3: Select the Destination Folder
Hit the green ‘Convert’ button to access the settings. Use this to navigate to and choose where you want the converted MP3 files saved.
Step 4: Check the Conversion Process
You will see the process displayed in the interface.
With your files added and destination set, hit ‘Convert’ to start crunching them down to small MP3 sizes. The software works lightning fast so it’ll be done super quick. You can even convert batches of FLACs together to streamline the process. And just like that, your audio library is now portable.
2. Convert FLAC To MP3 on Mac with an Online Audio Converter
Ever need to shrink down some huge FLAC files but don’t feel like installing anything new? Then an online audio converter is a way to go. You can use this Online Audio Converter site when you want to make music portable. All you do is choose the files on your device and hit go – it crunches them down real quick right in the browser. The best part is it’s totally free, no sign-ups or software downloads are needed.
It works with a huge variety of formats too, over 300 types. Whether your tracks are in FLAC, MP3, or something else, it can handle just about anything. The site layout makes the whole thing smooth sailing, with no confusing menus to bother with. Just plug in your tunes and let it work its magic. Works just as easily on a computer as your phone too. If you ever need a fast, fuss-free way to shrink audio files on the fly, I’d say give that online converter a spin. Also, it’s simple to use:
- Go to the website and click “Select Files” or “Open Files”
- Locate the FLAC files you want to convert from your computer and select them
- In the next section, choose “MP3” as the format you want to convert them to
- You can keep the default settings which give you good-quality MP3s
- Hit “Convert” to start compressing the FLAC files online
- It should only take a few minutes to process depending on file sizes
- Once finished, you’ll see a green “Download” button
- Click it to save the new MP3 versions to your computer
Part 2: How to Convert FLAC to MP3 on Mac with Official iTunes?
Need to slim down your FLACs but keep the original quality? iTunes can handle that right in your music app. It lets you change file types without messing with the source files. Just select what you want to convert to, like MP3, and it makes a copy for you. It’s really handy if you want smaller files on the go but want to keep the hi-res masters too.
Follow these simple steps:
- Open Music and go to the iTunes menu, then Preferences
- Choose Import Settings and pick MP3
- That sets your output format
- Then go to your catalogue and pick the songs
- From the File menu, select Convert > MP3 Version
- iTunes will process your selection and add the new MP3 copies to your library.
iTunes gets to work crunching them down. Soon you’ll have two versions, mobile MP3s and full-quality FLAC originals. The whole thing takes minutes.
Part 3: How to Convert FLAC to MP3 on Mac with Music Recorder?
If you have some FLAC audio files but want smaller MP3 versions too, consider using Leawo Music Recorder. Despite its name, this program also excels at converting between audio formats without compromising sound.
With its intuitive interface and accurate FLAC to MP3 conversions at maximum quality, Leawo Music Recorder makes compressing your library a breeze. Give it a download and see why it’s my go-to solution for portably enjoying a lossless music collection on any device. Download and install Leawo Music Recorder on Your Mac. Here are the steps to use it when converting FLAC to MP3 on your Mac:
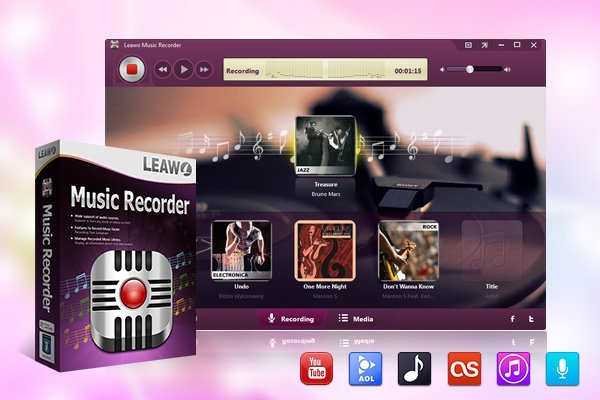
-
Leawo Music Recorder
– Record online/steaming music from 500+ sites like YouTube, Spotify, Pandora, etc. in high quality.
– Support variety of Radio and Podcasts like AOL Radio, Sound Cloud, NPC, etc.
– Record audio from mic or other built-in input aodio streams.
– Manage music/audio recordings, including edit music tags, record music files to iTune within 1 click, etc.
– Capture any music/audio powerfully with original quality and customized settings.
Step 1: Set the Audio Source
Open the app. Under the “Convert” tab, select your FLAC files by clicking the “Add Files” button.
Step 2: Configure other Related Output Settings
Select “MP3” as the output format from the dropdown menu. You can keep the same song name and artist information or modify it as needed.
Step 3: Start to Record Audio Online
Hit the large Recording button.
Step 4: Manually Edit Music Tags If Needed
Once playback is over, click the record button again to stop recording. The captured audio will save automatically in mp3 format.
You can optionally edit tags like the song title or artist for better file organisation in the library. This is another easy way to convert your FLAC to MP3 on a Mac.
Conclusion
This article has provided several easy options for converting FLAC audio files to the more portable MP3 format on Mac computers. Whether using the basic iTunes library tools, a trusted online converter, or dedicated audio software, each method allows compressing files while retaining near-lossless quality. For those seeking the most robust solution across devices or wanting extra control over settings, I highly recommend the Leawo Video Converter. It’s simple and elegant design paired with consistently faithful conversions make it a top choice to enjoy high-fidelity music anywhere, every time.